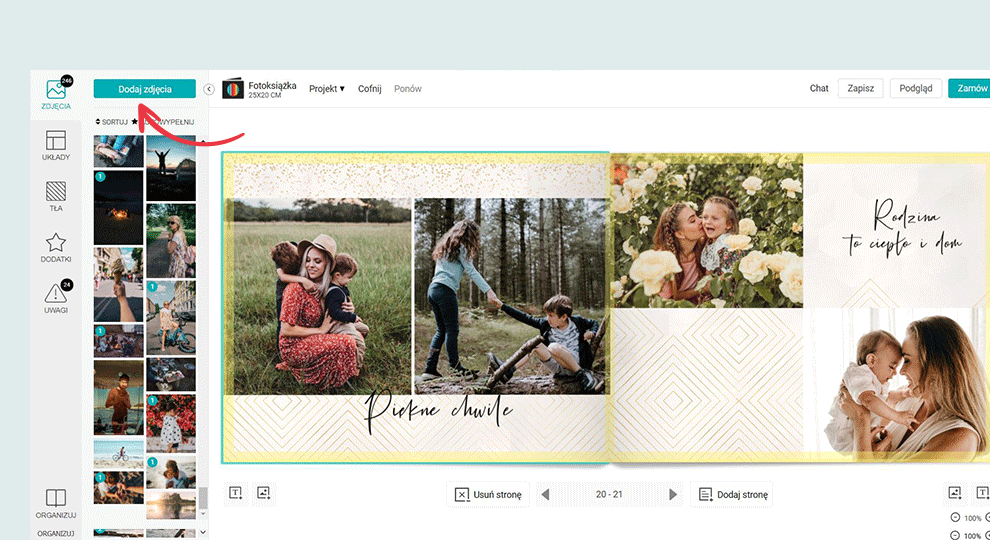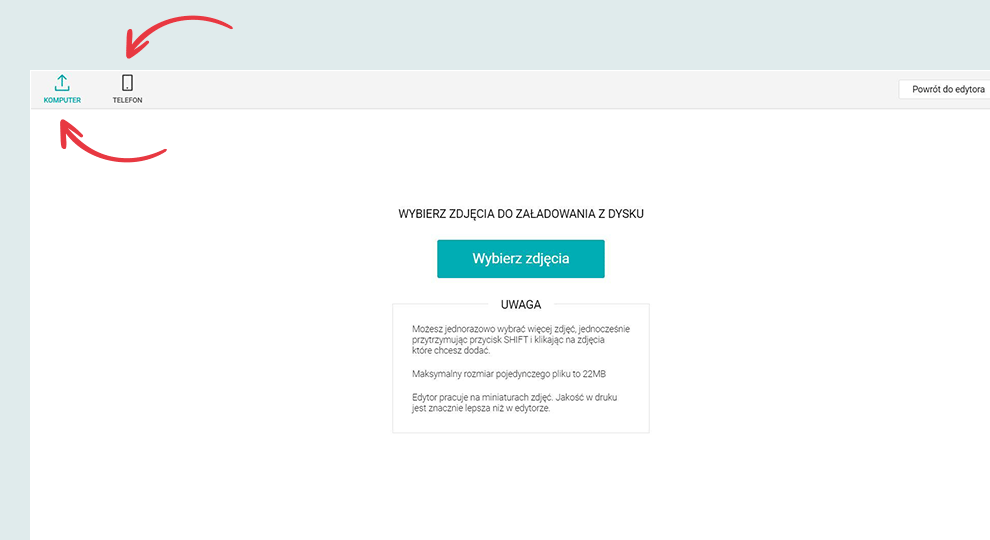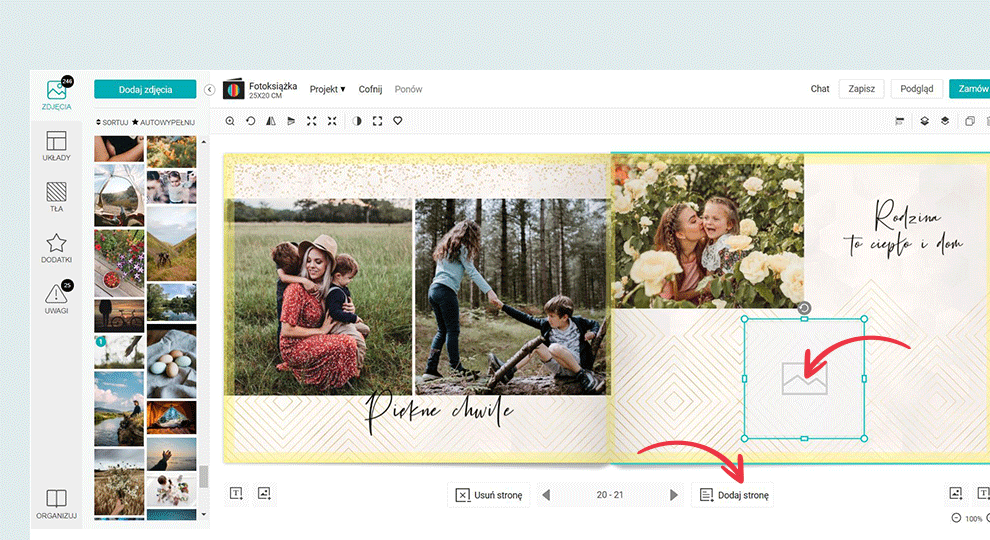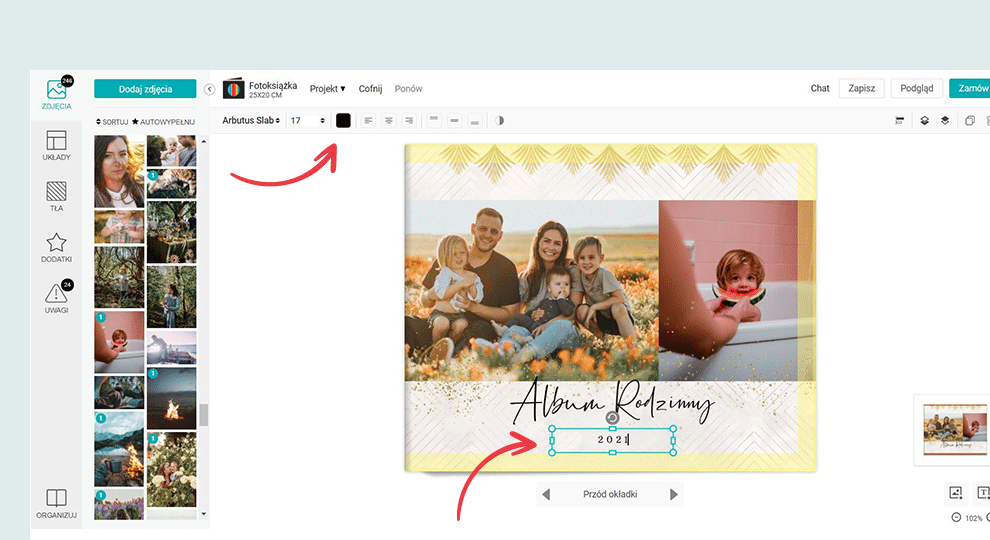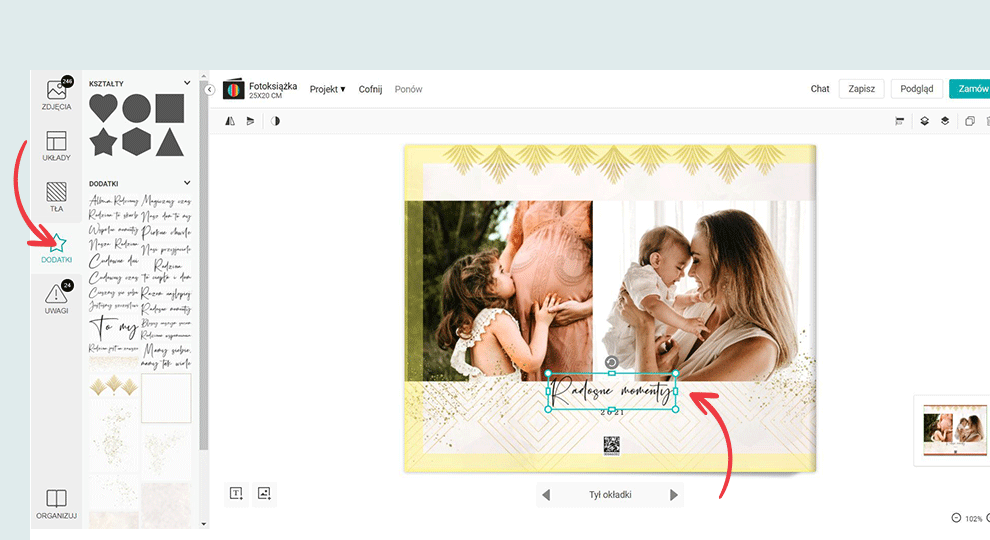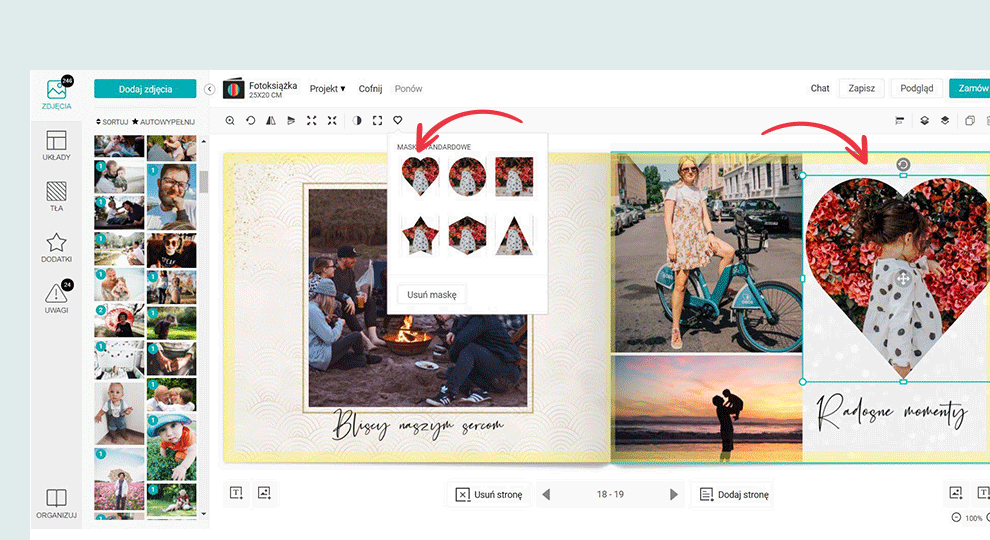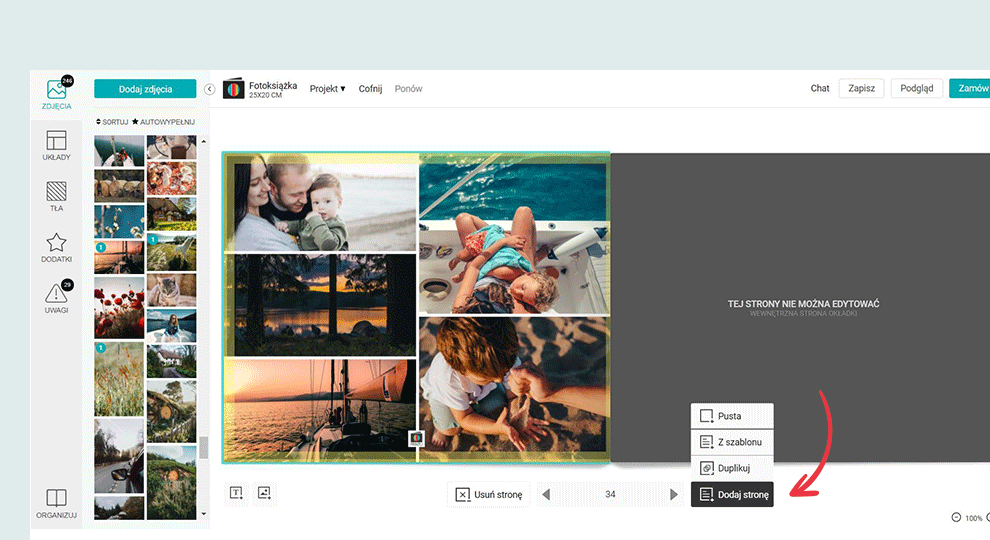Masz już zdjęcia, wybrałeś swój idealny szablon, przechodzisz do edytora i możesz spokojnie oddać się projektowaniu. Twoja wymarzona fotoksiążka za moment będzie gotowa!
Na pewno zwróciła Twoją uwagę intuicyjność i prostota naszego kreatora. Chcielibyśmy, mimo wszystko, przybliżyć Ci kilka jego funkcji, które sprawią, że projektowanie fotoksiążki oraz jej końcowy efekt jeszcze bardziej Cię zadowolą.
Przedstawiamy Ci 6 funkcji edytora Printu, które musisz znać!
Projektowanie fotoksiążki to naprawdę dobra zabawa! W formie krótkiego filmiku poznaj podstawowe funkcje edytora, które pozwolą Ci w łatwy sposób wykonać swój projekt…
…lub przeczytaj poniższe podpowiedzi.
1. Pobierz zdjęcia z różnych źródeł
Do edytora fotoksiążki możesz w szybki sposób zaciągnąć zdjęcia z różnych źródeł. Zgraj zdjęcia bezpośrednio z telefonu komórkowego lub komputera!
Jak to zrobić? Wystarczy, że na górnym pasku klikniesz w przycisk DODAJ ZDJĘCIA i wybierzesz interesującą Cię opcję.
Jak widzisz, czas wgrania zdjęć bezpośrednio z telefonu komórkowego możesz naprawdę ograniczyć do minimum.
2. Przesuń lub dodaj komórkę zdjęciową
Chcesz zmienić rozmieszczenie zdjęć? A może chcesz dodać własną komórkę zdjęciową?
Kliknij w wybraną komórkę zdjęciową, a następnie zmień jej położenie lub użyj innych opcji z panelu.
Klikając w przycisk DODAJ STRONĘ dodajesz na stronę fotoksiążki nową komórkę zdjęciową.
3. Edytuj napisy
W każdym szablonie masz możliwość dowolnej edycji pól tekstowych. Wystarczy, że klikniesz w wybrane napisy, zaznaczysz je, a następnie wpiszesz własny tekst.
W górnym panelu możesz dokonać dodatkowych modyfikacji – między innymi zmienić kolor, krój czcionkę czy wielkość czcionki, co dodatkowo pozwoli Ci spersonalizować fotoksiążkę.
4. Dodaj grafikę do szablonu
Podoba Ci się wybrany szablon, ale chcesz dodać do niego dodatkowe elementy graficzne? Masz taką możliwość!
Wystarczy, że z lewej strony edytora wybierzesz zakładkę DODATKI. Pojawi Ci się okienko z różnymi elementami dostępnymi dla konkretnego szablonu. Klikając i przeciągając wybraną grafikę umieścisz ją na stronie fotoksiążki. Po jej zaznaczeniu masz możliwość dowolnie zmieniać położenie, wielkość czy przeźroczystość elementu, korzystając z górnego panelu.
5. Wybierz kształt komórki zdjęciowej
Twoja książka może być dosłownie wypełniona zdjęciami w różnych kształtach!
Jeśli chcesz, żeby Twoje fotografie przyjęły nietypowy kształt, kliknij w wybraną komórkę zdjęciową, a następnie z panelu dostępnych masek wybierz tę, która najbardziej przykuła Twoją uwagę. Gotowe! Zmiana kształtu komórek zdjęciowych daje wiele możliwości urozmaicenia projektu.
6. Dodaj stronę
Na każdym etapie projektowania Twojej fotoksiążki, możesz dodać stronę. Wystarczy, że w edytorze klikniesz przycisk DODAJ STRONĘ, znajdujący się pod Twoim projektem.
Jak widzisz, edytor Printu daje Ci wiele możliwości w tworzeniu fotoksiążki. Skorzystaj z wymienionych funkcji i ciesz się przyjemnym i prostym projektowaniem!